There are several benefits to utilizing WooCommerce to set up a store. Choosing to set up Woocommerce with Google Analytics to collect data the day your WooCommerce store launches will aid in its success.
This post will show you how to set up Woocommerce with Google Analytics. Furthermore, and perhaps more crucially, this post will explain which metrics are relevant and what you can do with the information after your site is up and running.
1. Benefits when you set up Woocommerce with Google Analytics
When you set up Woocommerce with Google Analytics, you’ll be able to monitor important data like total/average revenue, conversion rates, product revenues, cart/checkout conversion rates, and abandonment rates, among other things.
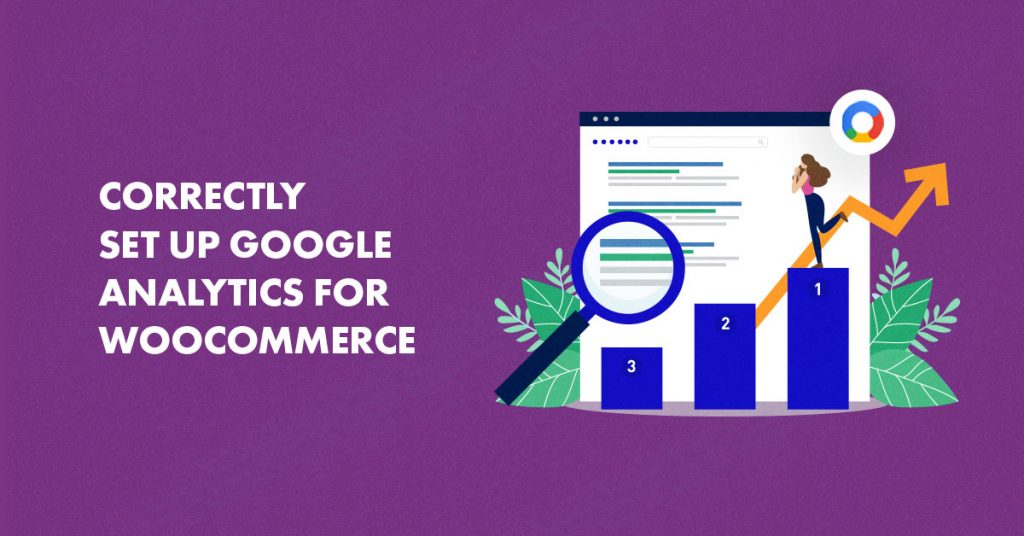
In order to enhance and optimize your store’s conversion rates, you must be able to measure this information. It can also help you determine whether the majority of your sales are generated from organic search, sponsored search, referrals, email, or social media, allowing you to make more educated decisions about how to use your marketing/advertising budget.
2. How to Connect WooCommerce With Google Analytics
2.1. The Plugin’s Installation
The first step is to install the plugin that will assist you to set up Woocommerce with Google Analytics. My recommendation is that you either utilize the WooCommerce plugin or one of the plugins they recommend or sell in their marketplace.
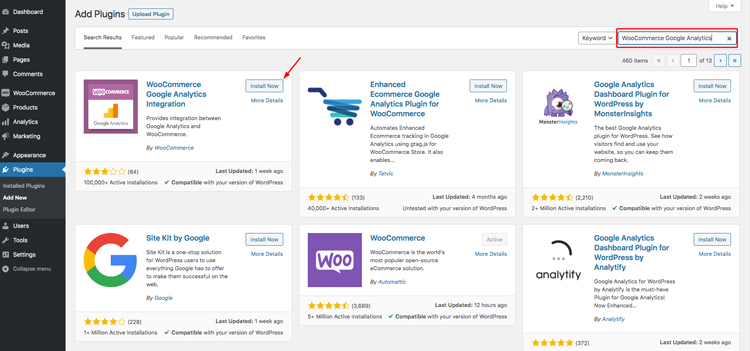
The way to set up Woocommerce with Google Analytics is the one I’ll be utilizing today. You may find the plugin you need by searching for it in your WordPress admin panel under Plugins Add New.
Follow the notice that shows above the plugin list in the same window when the plugin has been successfully installed and enabled.
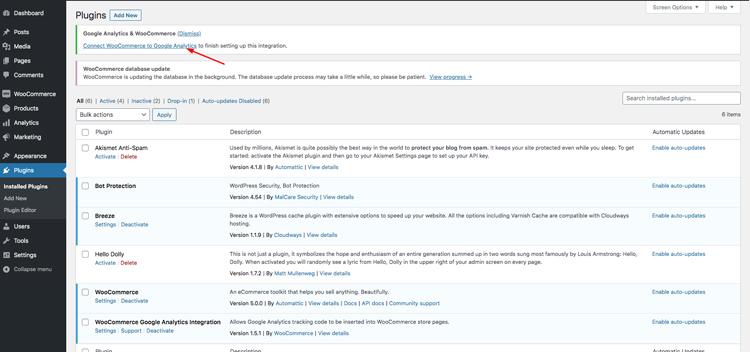
2.2. Plugin Configuration
You’ll be brought to the plugin settings after choosing to set up Woocommerce with Google Analytics, where you’ll be required to enter your Google Analytics ID. You’ll now exit your WordPress admin panel to add this property to your Google Analytics account and obtain the Google Analytics ID you’ll need for the remainder of the procedure.
Click Admin in the lower left-hand corner of your GA Home Dashboard after you’ve arrived there.
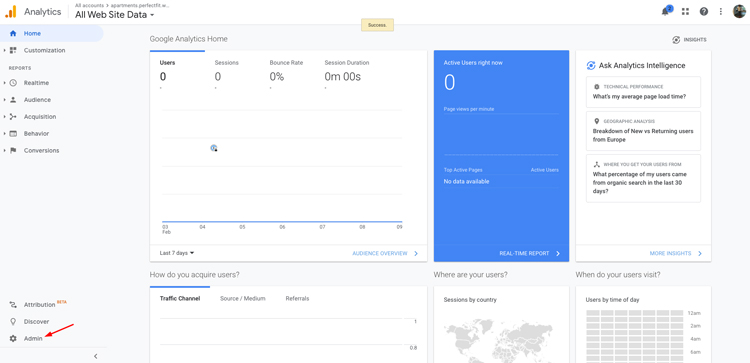
The following step, depending on your GA structure, would be to add a new account or property. Under my Account Create Account, I’ve made a new Account.
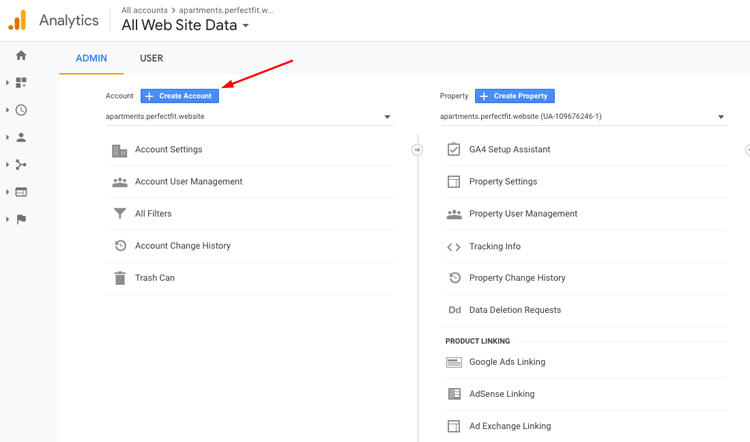
You’ll be prompted to establish a new property after you’ve given your new account a name.
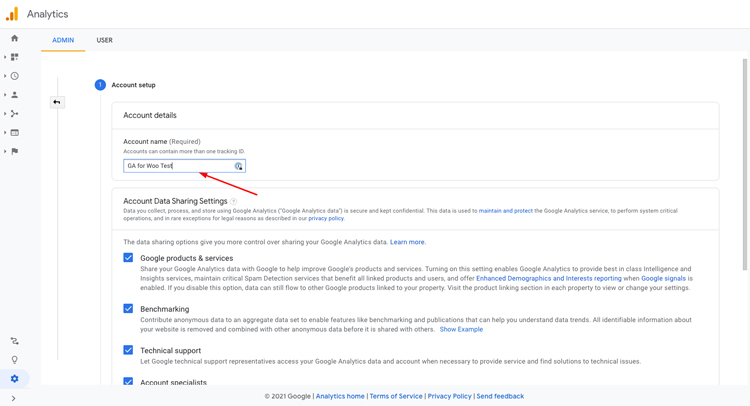
Because you’re working with WooCommerce, which is a web app, you’ll select Web in this situation. (Note that iOS and Android are separate alternatives for app development.)
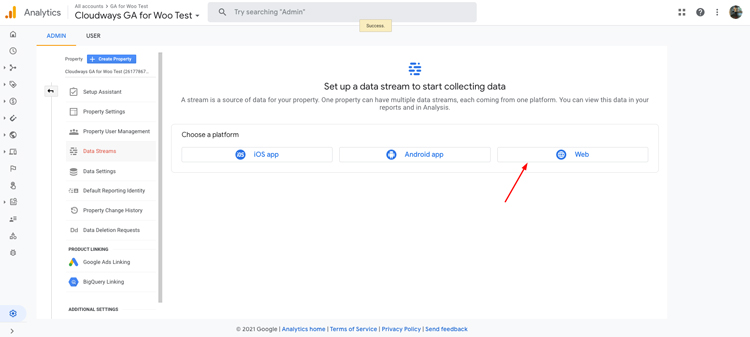
After you’ve finished adding Web and inputting your website URL, you’ll need to link your WooCommerce store to Google Analytics. Simply copy and paste the tracking ID issued by GA into the plugin settings you left open a few minutes ago in your WordPress admin panel.
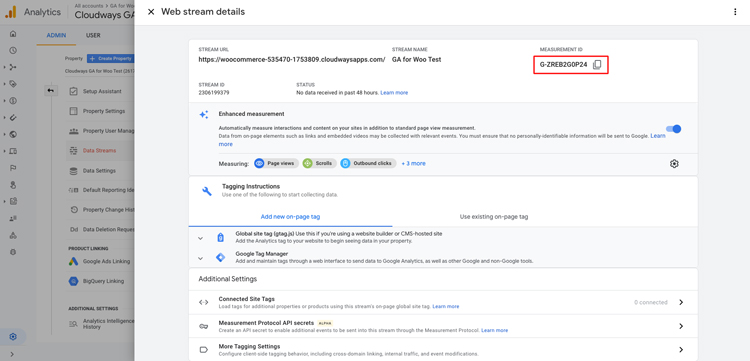
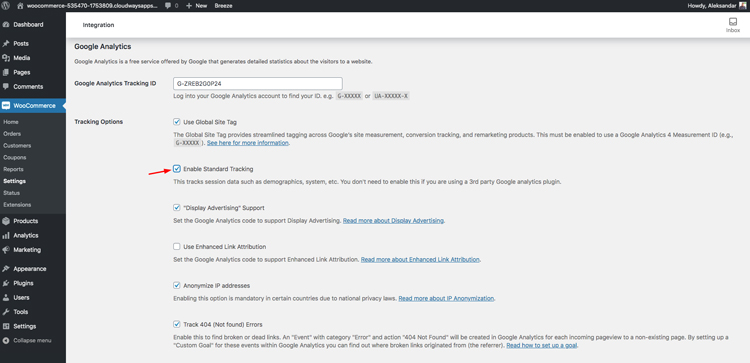
Check the Enable Standard Tracking box once you’ve passed your GA tracking ID so you don’t have to set up GA for additional analytics behaviors (blog visits, search traffic, other user behaviors, etc.) throughout the rest of your site.
Also, if you want more detailed reporting and analytics, be sure to select Enhanced Ecommerce.
You’re done after you’ve tapped the Save Settings button.
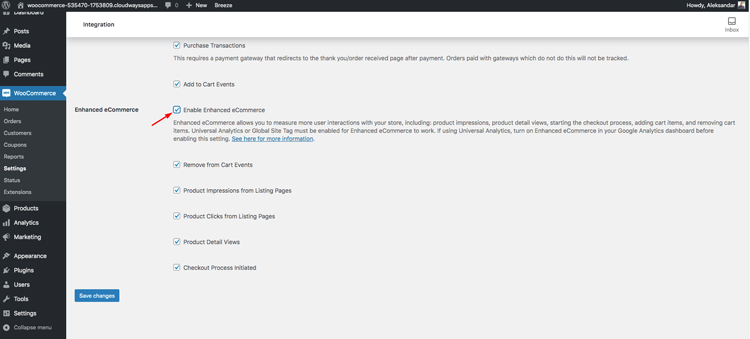
You’ve simply connected the shop to GA in a matter of minutes by doing this. To manage your business effectively, you can now measure conversions, user behavior, returning visits and customers, retention, and many other critical data.
Let’s have a look at the choices you deselected or left ticked by default.
Step 1: Make use of the global site tag
You activated the global site tag (the gtag.js framework) by selecting this box, which allows both Google Analytics 4 and Universal Analytics monitoring.

Step 2: Select “Standard Tracking” from the drop-down menu
Only check this box if you’re not currently integrating the standard GA with another plugin.
![]()
Step 3: Network for Display Advertising
Leave this option selected if you want to run Google ads and want to follow the outcomes not just through the Google advertising dashboard but also through analytics.

Step 4: Utilize the Enhanced Link Attribution option
This should be kept unchecked for a beginning. The accuracy of your In-Page Analytics report is improved with Enhanced Link Attribution. It uses link element IDs to automatically distinguish between many links to the same URL on a single page. It is not a beginner-friendly solution, and using it will require a better grasp of GA.

Step 5: Make IP addresses anonymous
When a consumer requests anonymization of their IP address, Analytics anonymizes the address.

This will be done as soon as feasible when the collecting network has been established. Shortly after being delivered to the Analytics Collection Network, the IP anonymization functionality in Analytics sets the final octet of IPv4 user IP addresses and the last 80 bits of IPv6 addresses to zeros in memory.
Step 6: Monitor 404 Not Found Errors
This option should be ticked since it allows you to trace the error pages where your visitors have ended up. For example, one of your store’s goods may have been removed and will not be restocked in the future. However, leaving the page online with the Out of Stock option is not a good idea since people will expect you to bring it back as long as it’s available.

So you got rid of the product, but people are still looking for it on Google, and when they click on the link, they get a 404 Page Not Found, which is problematic since you won’t be able to profit from that traffic, and it creates a negative user experience. Check all 404 problems and 301 redirect visitors to a similar product or a shop/catalog page as soon as possible.
Step 7: Transactions of Purchase
Stripe, Braintree for WooCommerce, PayPal Checkout, and Square are some of the most popular WooCommerce payment gateway add-ons for tracking payments.

Transactions, refunds, revenue, tax, shipping, and other crucial financial parameters will all be tracked.
Step 8: Add Events to Cart
By ticking this option, you can track when your visitors add things to their shopping carts, evaluate their activity, and figure out where they leave.

Step 9: Conversions may be tracked in Google Analytics
However, without diving too far into Google Analytics, the most critical metrics to monitor are conversion rates and drop-off pages. Those two are possibly the most important variables to monitor.
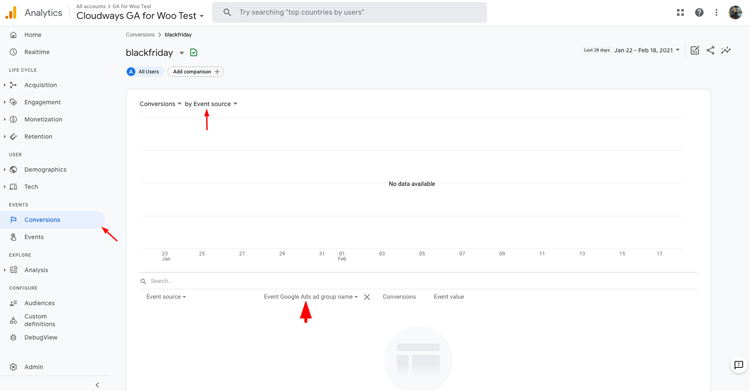
After you’ve set everything up in your GA account, go to the left-hand sidebar and choose Conversions. From there, you may establish a special event, such as a Black Friday event where you want to track conversions from the Google Ads channel.
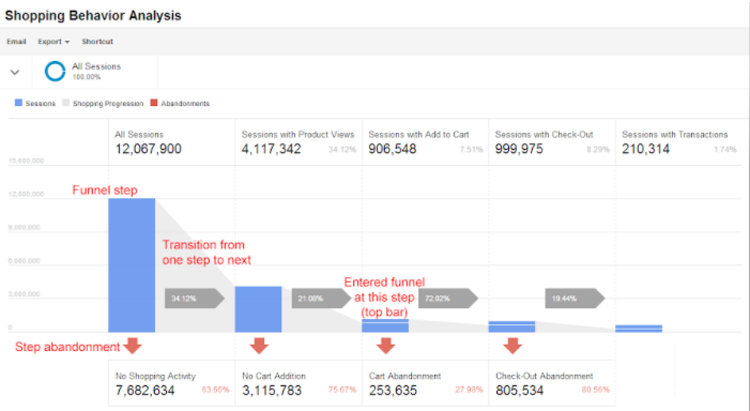
Drop-off pages, also known as Checkout Behavior Analysis, are the pages from which your visitors departed the site without making a purchase or finishing a checkout process. You may obtain the analysis that shows you the precise drop-off rate if you have advanced analytics enabled, which will be addressed in the future blog article.
3. What Metrics Should You Monitor in WooCommerce Analytics?
After knowing how to set up Woocommerce with Google Analytics, you also havre to concern about metrics in Woocommerce Analytics. While some of the data you measure for your WooCommerce site are unique to your business or product categories, others are universally valuable.
3.1. Analysis of Checkout Behavior
When you enable Google Analytics, Checkout Behavior Analysis will begin immediately.
For WooCommerce, Checkout Behavior Analysis is a critical component of Google Analytics. This tool allows you to see how visitors move across your site and find places where your purchasing process may be improved.
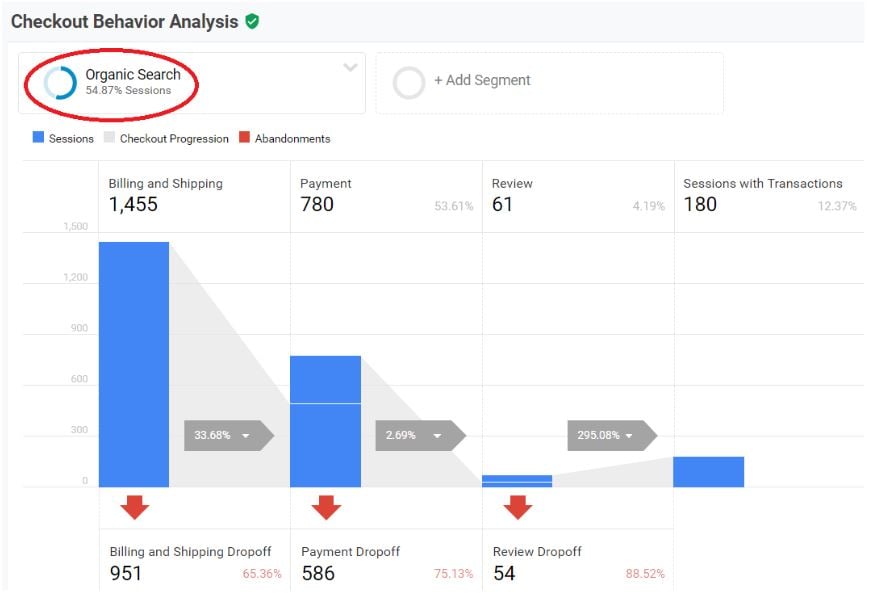
3.2. Conversion Rate of Sales (CVR)
Understanding how much of your marketing, paid advertising, and website design efforts result in clients completing a purchase is critical to your business’s success. If you have a poor conversion rate from email subscribers but a good conversion rate from social media advertisements, you might consider increasing your social media expenditure.
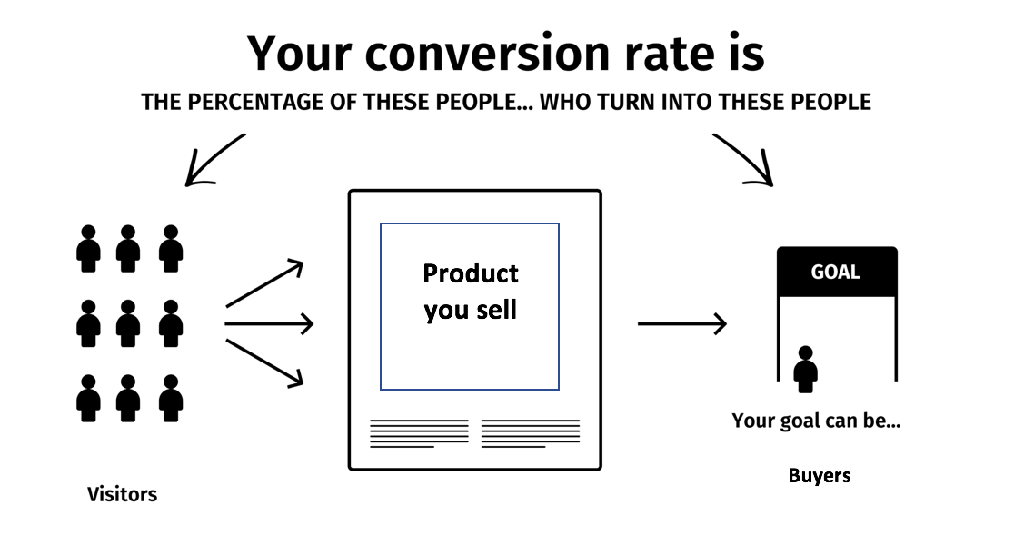
3.3. Cost of acquiring a customer (CAC)
Using analytics on your WooCommerce site can help you figure out how much it costs to acquire a new client. This figure is distinct from the sales conversion rate in that it only applies to new clients, not existing ones.
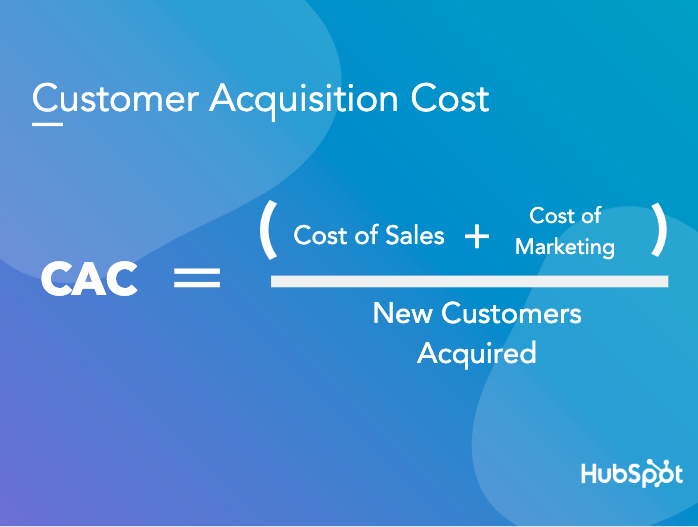
While marketing strategies must constantly persuade recurring consumers to purchase, persuading a first-time customer requires more work. Growing a client base costs money, and knowing how much you’re spending on marketing for that first-time consumer is crucial.
3.4. Customer Value Over Time (LTV)
While attracting new consumers is excellent, your WooCommerce store’s success depends on lifelong customers, or repeat customers. You’ll want to understand how metrics such as:
- Per-user revenue
- Per-user sessions
- Goals completed by each user
When compared to CAC, LTV is a crucial metric. What you’re searching for is the CAC:LTV ratio.
4. Final thought
Running an online business without analyzing customer activity and ecommerce conversions is difficult at best, especially if you’re paying for Google Ads.
To set up Woocommerce with Google Analytics allows you to see what went wrong and why potential buyers are leaving, as well as which pages they are leaving on, where they are landing on the site, and which marketing strategy is bringing in the most valuable customers so you can focus more on those traffic channels.
Knowledge GA metrics can be difficult at times, therefore in future postings, I’ll go over issues like GA deeper insights and understanding of GA metrics and outcomes when you choose to set up Woocommerce with Google Analytics.
Read more

